고정 헤더 영역
상세 컨텐츠
본문
Since ISO is a better format for Windows, you can also convert the DMG to the ISO format and then use the ISO disk image to create the bootable USB. Please note that you can't boot your Mac from bootable USB made from an ISO file, which means you'll have to convert it back to DMG prior to that. Apr 02, 2019 To convert DMG to ISO, first open the PowerISO application on Windows and then select the tools option from the top ribbon. From the dropdown list, select the option labeled as convert. Now you will see a dialog box titled convert image file.
BIN files is one of CD / DVD image formats. BIN file is a binary copy of an entire CDs / DVDs disc. BIN file contain ALL the data stored on the original disc including not only its files and folders but also its system-specifics information, for examples, bootable information, volume, volume attributes and any other system-specific data. A .BIN image file is not a collection of files or folders but is an exact duplicate of the raw data of the original disc, sector by sector. PowerISO can convert bin file to standard iso file.
PowerISO is also a BIN converter. It allow the users to open, edit, convert, and extract bin files. To convert bin / cue file to ISO, please follow the steps,
Run PowerISO.
Choose 'Tools > Convert..' Menu.
PowerISO shows Image Converter dialog.
Choose the source bin file you want to convert. You can also select the cue file.
Set the output file format to iso file.
Wildstar esper telekinetic storm dmg stack 1. Enter the output file path name.
Click 'OK' button to start converting bin file to iso. PowerISO will show the progress information during conversion.
After the bin file has been converted successfully, you should receive a message, 'Converting image file completes successfully'.
Related Topics:
Convert ISO to BIN
Convert DMG to ISO
Convert Any CD / DVD Image File to ISO
Recently, I downloaded some IT software on my Windows PC and the files were all .BIN and .CUE files. In order to work with them, I needed to convert the BIN files to ISO images and mount them as a drive.
In this article, I’m going to mention a couple of free and paid utilities you can use to convert from one format to the other. Some of the programs just convert from BIN to ISO, but most convert multiple formats to ISO and have other useful features.
If you’re only needing to perform the conversion one time, it’s smarter to use the free programs. For batch conversions or conversions on an ongoing basis, it may be worth investing in one of the paid utilities.
WinBin2ISO
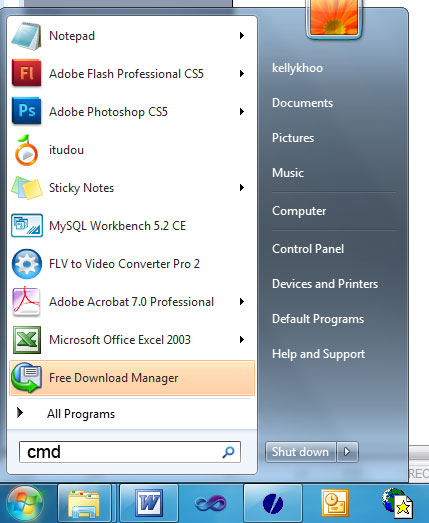
WinBin2ISO is a tiny freeware program that converts BIN CD images to ISO images and that’s it. It’s the first one I mention because it’s free, portable (meaning it doesn’t need to be installed), works with files over 2 GB in size and works with Windows Vista, Windows 7, Windows 8 and Windows 10.
Coming in at only 35 KB, this program is very small. I also like this program because the developer is very active and has a bunch of other programs on his website that he keeps updating on a regular basis. The program works as expected and there really isn’t much else to say about it.
WinISO
Poweriso Can't Convert Dmg To Iso Mac
WinISO is another free program, but you have to download the older 5.3 version instead of the newer version. The Standard version is $20, which isn’t bad, but only useful if you need to edit, create, convert, mount or burn ISO images.
Luckily, you can do most of this with the free version too, it’s just got an older looking interface, which isn’t a big deal to me.
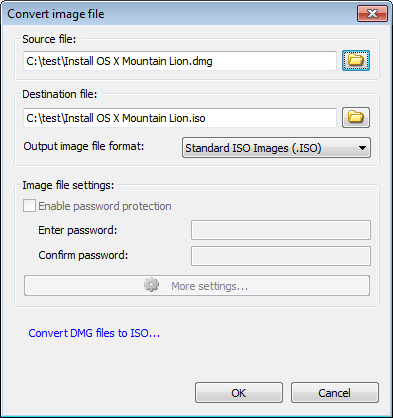
Convert Iso To Dmg Windows
How to restore yosemite-zone dmg to usb from windows 6. You can use WinISO to view the contents of BIN, NRG, and ISO files and to create bootable ISO images. You can see all the feature differences between the standard version and the free version in the link.
Any2ISO
As the name suggests, Any2ISO can convert pretty much any file format to an ISO image. The Pro version of the program is $23, but they also have a lite version, which is free. The only catch with the lite version is that it doesn’t work with files that are larger than a regular CD size (870 MB). That’s kind of small, so for most people you’ll either have to buy it or use one of the free programs I mentioned above.
This program can convert a bunch of different file types, including 7Z, DAA, DMG, RAR, XAR, etc. to ISO images. It can also take any CD/DVD/Blu-ray and convert that to an ISO or BIN/CUE image. In addition, it can take any folder and create an ISO image from that. It seems like the lite version can do all of these tasks as well, just with the size limit on the files.
PowerISO
PowerISO is pretty much the same as the paid version of WinISO, but it costs a bit more, coming in at $30. You can download it for free, but if it’s not registered, you can only work with files up to 300MB in size, which is smaller than the limit on the free version of Any2ISO.
Overall, it’s perfectly fine software and works as expected, but I’m not sure if it’s worth $30, especially when you have a couple of free options. Obviously, if you need some of the extra features and are doing a lot of image converting, image burning and image creating, then it could be worth the cost.
MagicISO
Finally, there is MagicISO, a program that hasn’t been updated since 2010 and costs $30, but still seems to be a popular choice for converting BIN to ISO images.
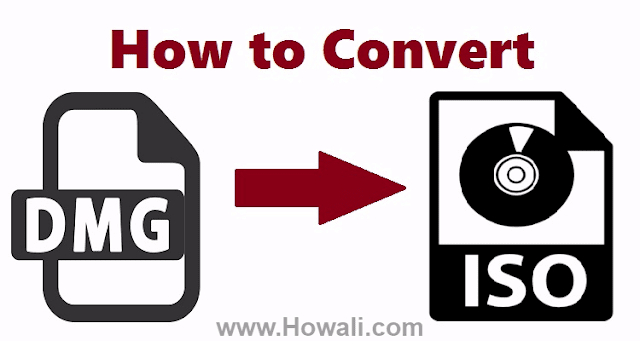
You can do all the same stuff as mentioned above in terms of creating, editing, burning, converting and mounting ISO images, but I’m not sure why people are still buying a program that’s several years old. You’re better off using your money to get Any2ISO, WinISO or PowerISO. The program works fine, but it doesn’t support anything past Windows Vista.
Hopefully, one of the utilities above will help you perform your conversions in the cheapest manner possible. If you use a different program than the ones mentioned here, feel free to let us know in the comments. Enjoy!




